MacGourmet Deluxe 4 allows you to create an account on the Mariner Cloud server. Once you signup for an account, you will be able to sync your MacGourmet Deluxe 4 data from the app to the server, where the data can then be read by other Macs and iOS devices on which you sign into the same account. You will also be able to access new content created on other Macs and iOS devices, as well as edits made on other Macs and iOS devices.
The following instructions assume that you are going to sync your data from your Mac to the server first, then sync your data from your iOS device to the server. When you first launch the app on the Mac, you will be asked if you want to sync your MacGourmet Deluxe data with an existing account: If you already have a sync account setup, or you would like to set one up, click the Sync button. If not, click Do Not Sync and you can set one up later.
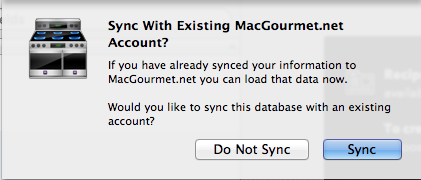
After clicking on the Sync button, you will be prompted to sign in to your existing account, or sign up for a new account. If you are signing up for a new account, please remember to write down the email address and password you’ve used to create the account, as you will need that information later.
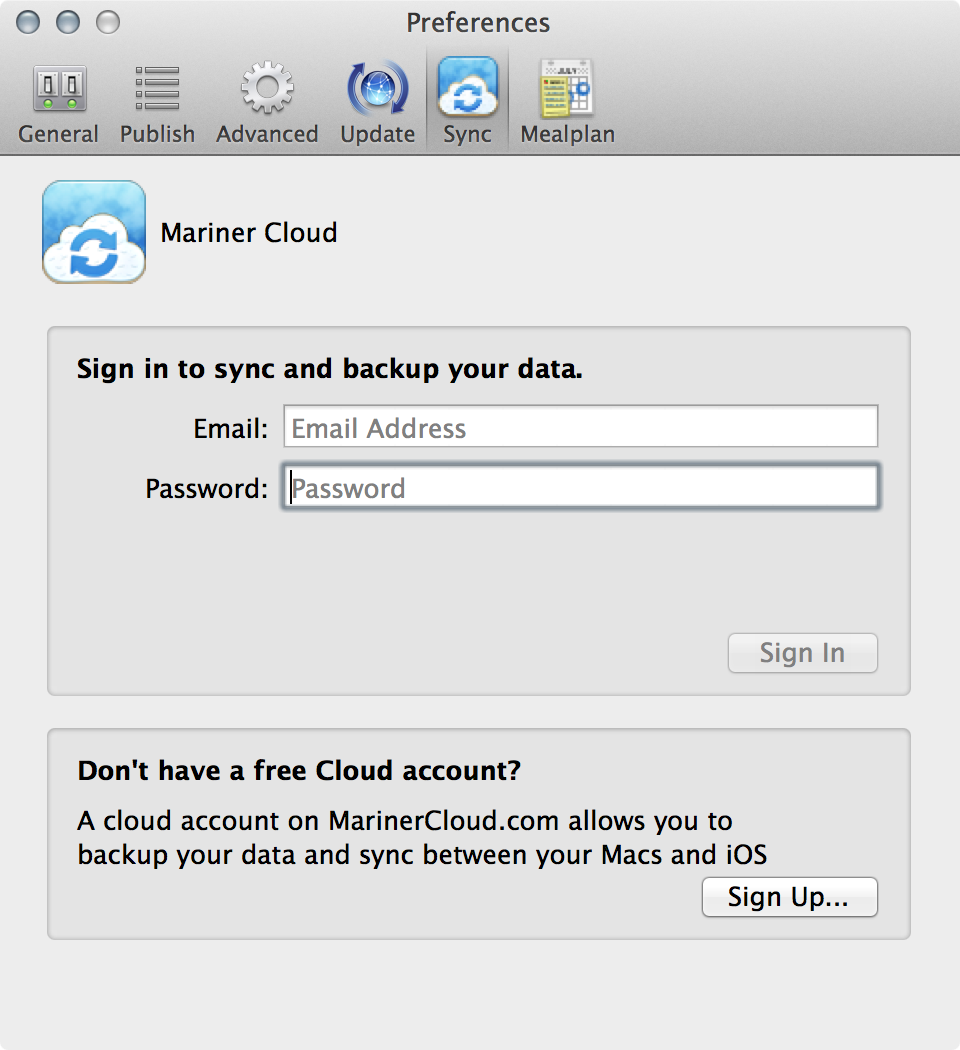
After signing up for a new account or signing into an existing account, you’ll see the following. At this point, you can click Sync Now to sync your data to the server.
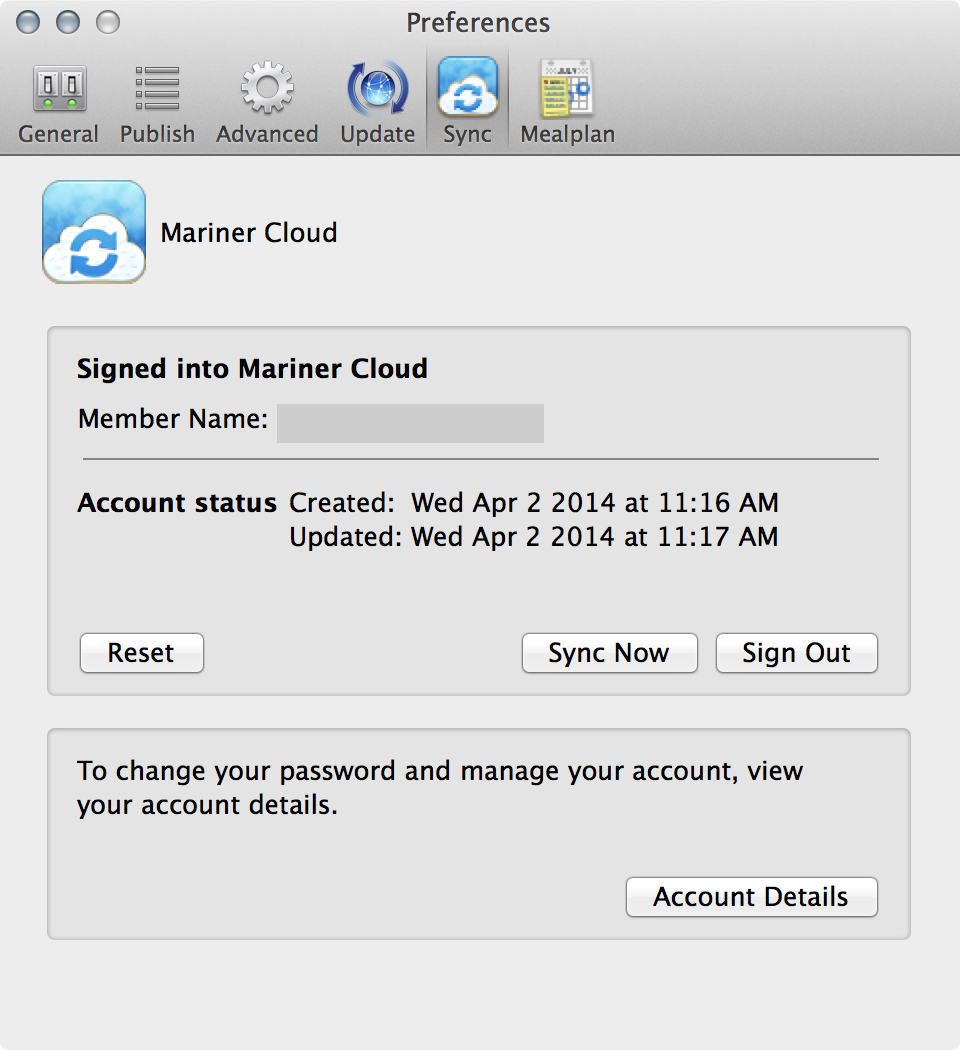
When you sync, you will see the Sync Manager window. You can also access this any time by selecting Sync Manager from the Window menu.

After you have created a sync account, use that same account email and password to login from other Macs and/or devices that you wish to share data with.
On your iOS device, you will also be prompted to sync on first launch. If you elect to do so, you will see this window:
Here, you can login to an existing sync account, or you can create a new one. If you decline to sync when prompted on first launch, you can access the sync Manager by clicking on the sync icon in the lower left corner of the app window:
This will display the Sync Manager window that will allow you to initiate a sync:
Tap the sync button to initiate a sync.